IIS / ASP.NET サポートチームの大嶋です。
本稿では、先日投稿した Azure Web Apps の .NET の Profiler トレース (ETW) の取得時間を既定値の 60 秒から変更して取得する方法について、ご紹介します。
.NET Profiler を取得したい再現リクエストの秒数が 60 秒より短かったり、逆に 60 秒より長いことが見込まれたりと、取得秒数を既定値から変更したい場面はあるかと思います。
そのようなときは、具体的には、以下 Azure Portal 上の操作で .NET の Profiler トレース (ETW) を取得の目安時間を変更した上で採取が可能です。なお、意図的に事象が再現できる手順が確立出来ていることが前提です。
事前準備
- App Service Plan が Standard 以上の必要があるため、該当の Azure App Service のリソースの [スケールアップ] ブレードから S1 プランなど Standard 以上にスケールアップします。
- 常時接続機能が有効である必要があるため、[構成] ブレードの [全般設定] タブから [常時接続] を [オン] に変更します。
取得時間の変更
※ もし、既定値の 60 秒から変更する必要がない場合はこの手順は不要です。
- [構成] ブレードの [アプリケーション設定] タブの [+ 新しいアプリケーション設定] を押します。
- 名前 (キー) を “IIS_PROFILING_TIMEOUT_IN_SECONDS” に、値を “.NET Profler を取得したい秒数” に設定し、[OK] を押します。
なお、最大値は 899 秒までですので、必ず 900 以上に設定しないようにご注意ください。 - 上部の [保存] ボタンを押し、アプリケーション設定の変更を保存します。

準備が整ったので、以下の再現時の取得手順に進みます。
再現時の採取手順
- Azure Portal 上で Azure Web Apps のリソースページ にて [問題の診断と解決] ブレードを開きます。
- 検索欄から [Collect .NET Profiler Trace] を開きます。
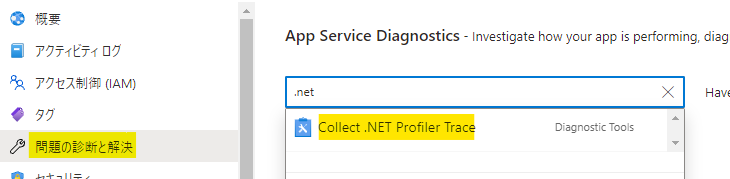
- 取得する Instance(s) のチェックボックスにチェックします。
- [Collect Profiler Trace] ボタンを押します。
- Step 1 が完了し下記の画面 (Step 2) になるのを待ちます。
- Step 2 になったらトレースが開始した状態のため、すぐに再現リクエストを行います。
(自動停止の Step 3 の停止に行くまでの間に必ず再現を行います)
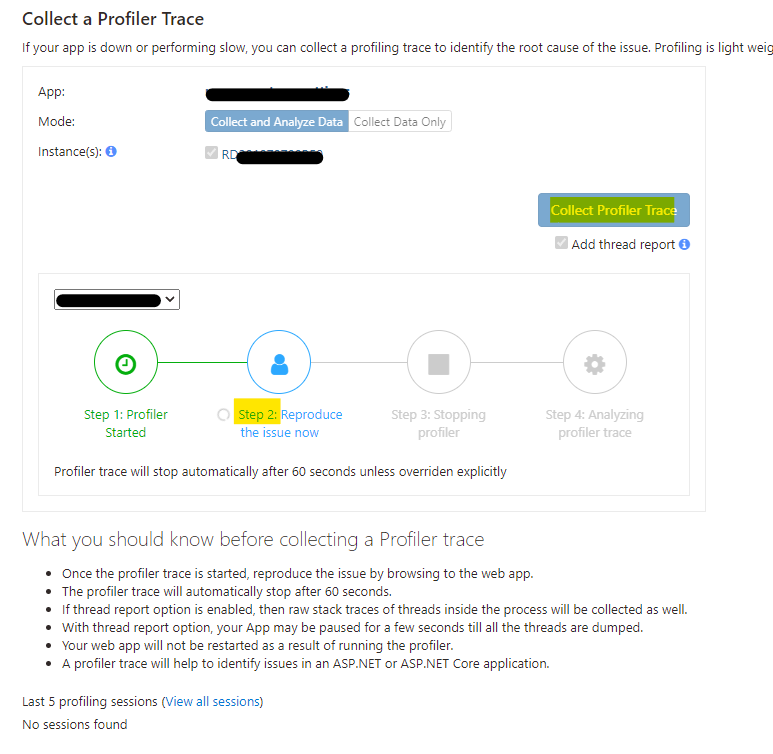
- 完了後、.NET Profiler のトレースを含む .zip のリンクをクリックすることで、.zip 形式のプロファイラーのファイルをダウンロード可能です。
今回は以上です。 それでは、また次回!
なお、本ブログは弊社の公式見解ではなく、予告なく変更される場合があります。
もし公式な見解が必要な場合は、弊社ドキュメント (https://docs.microsoft.com/ や https://support.microsoft.com) をご参照いただく、もしくは私共サポートまでお問い合わせください。