こんにちは。
IIS サポート チームです!
[構成エディター] を使用することで、IIS マネージャー上の設定を変更する
コマンドレット(PowerShell)やコマンドを生成することが出来ます。
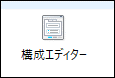
この [構成エディター] は、弊社の公開情報でも設定手順が紹介されておりますが、
実情として、日本語で丁寧に書かれた情報はございません。
Editing Collections with Configuration Editor
https://docs.microsoft.com/en-us/iis/manage/managing-your-configuration-settings/editing-collections-with-configuration-editor
Configuration Editor
https://docs.microsoft.com/en-us/previous-versions/windows/it-pro/windows-server-2012-R2-and-2012/hh831362(v=ws.11)
そこで、可能な限り、丁寧に [構成エディター] を使用してコマンドレットや
コマンドを生成する方法を以下にてご案内いたします。
なお、[構成エディター] 上にある全ての UI の説明は割愛させていただき、
以下では最小限の手順となります。
1. 前提と周辺情報
まず、IIS マネージャー上で、以下の設定を変更するコマンドレットや
コマンドを生成したいという要望があると仮定します。
“Default Web Site”
- [ログ記録]
- 右ペインの [有効にする], または [無効にする]

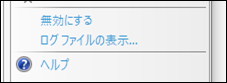
その場合、まず上記の設定を [構成エディター] 上で探すことが必要となります。
[構成エディター] 上では、IIS マネージャー上の設定は “セクション” と
呼ばれる箇所においてツリー状で存在しています。
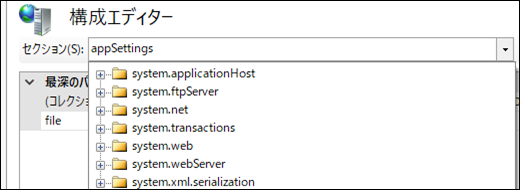
※ “セクション” は以下にある applicationHots.config ファイル内の要素に該当しています
%SystemRoot%\system32\inetsrv\config
故に、設定を変更したい項目を変更して、applicationHost.config 内のどの要素が
変更されたのかを確認(比較)することでも、当該設定が “セクション” 内の
いずれにあるかを探すことが出来ます
“セクション” 内のどの箇所に当該設定があるかを把握するためには、
以下のサイトにアクセスして検索することが可能です。
Configuration Reference
https://docs.microsoft.com/en-us/iis/configuration/
上記サイト左側にある configuration, administrators 等という項目が、
“セクション” に該当しています。
さて、この中から該当の設定を探すことになりますが、その場合に最も簡単な
方法といたしましては、[Filter by title] に関連するキーワードを入力する方法です。
それでは以下に、上記サイトにアクセスした後、コマンドレット、またはコマンドを
作成するまでの手順を記載いたします。
2. 手順
- 英語での検索になりますが、[ログ記録] に関連するキーワードとして “log” で検索します
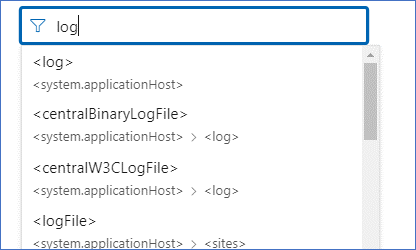
複数の候補が選択されている場合には、それぞれをクリックしていただくことで、
設定に関する公開情報にアクセスすることが出来ます
今回の設定に該当する公開情報は以下の URL となります
Log Files for a Web Site
https://docs.microsoft.com/en-us/iis/configuration/system.applicationhost/sites/site/logfile/
※URL 内に、[ログ記録] を [有効にする], または [無効する] に指定できる記載を確認できます
※URL から、当該設定は以下に存在することが分かります
(1)system.applicationhost – (2)sites – (3)site – (4)logfile
この場所が、上述した “セクション” に該当するとお考えください
- IIS マネージャーを起動後、左ペインから Web サーバーを選択して、
[構成エディター] を開き、セクションから system.applicationHost – sites を選択します

- [コレクション], [Count=1] と表示されている右端の […] をクリックして、
「コレクション エディター」を起動します
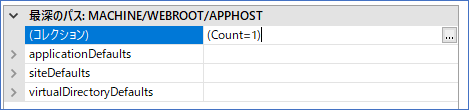
- [項目:] 欄にて、“name” が “Default Web Site” である行(これが (3)site)を選択して、
[プロパティ: ] 欄にて、”logFile”(これが (4)logfile)を展開します
- “enabled” の値(既定では “True”)をクリックして指定したい値に変更します
True: [有効にする]
False: [無効にする]
- 「コレクション エディター」を閉じることで、右ペインの [スクリプトの生成] が
活性化されますので [スクリプトの生成] をクリックします
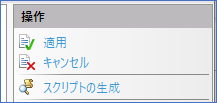
「スクリプト ダイアログ」から、生成したいコマンドのタブを選択します
コマンドレット: ”PowerShell” タブ
コマンド: ”コマンド ライン(AppCmd)” タブ

- 例えばコマンド ラインの場合には、以下の様に AppCmd が出力されます
appcmd.exe set config -section:system.applicationHost/sites /“[name=’Default Web Site’].logFile.enabled:”False”” /commit:apphost
appcmd.exe set config -section:system.applicationHost/sites /“[name=’Default Web Site’].logFile.enabled:”True”” /commit:apphost
※ AppCmd はカレント ディレクトリを C:\Windows\System32\inetsrv に移動して実行してください
- コマンドレット、コマンドのいずれの場合でも、管理者権限にて起動した PowerShell や
コマンド プロンプト上で実行して、以下の設定が変更されるかを確認します
“Default Web Site”
- [ログ記録]
- 右ペインの [有効にする], または [無効にする]
なお、上記の appcmd コマンドを実行した後、applicationHost.config ファイル内では
以下の要素が書き換わっていることを確認することが出来ます
AppCmd 実行後の applicationHost.config 内でのイメージ(上: [有効にする], 下: [無効にする])
1 | <logFile logTargetW3C="File" directory="%SystemDrive%\inetpub\logs\LogFiles" enabled="true" /> |
- [適用] をクリックすると変更した値が反映されてしまうため、コマンドの
生成と取得のみを行いたい場合には、[キャンセル] をクリックする、または
IIS マネージャーにおいて他の画面に遷移した際に、以下のダイアログが
出力されますので、[いいえ] をクリックすることで設定の反映を防げます
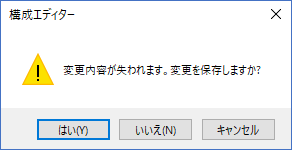
今回は以上です。 それでは、また次回!
なお、本ブログは弊社の公式見解ではなく、予告なく変更される場合があります。
もし公式な見解が必要な場合は、弊社ドキュメント (https://docs.microsoft.com/ や https://support.microsoft.com) をご参照いただく、もしくは私共サポートまでお問い合わせください。