追記: 2021-05-30
DebugDiag のより新しい記事が以下のページにございます。
採取手順としては以下をご参考いただけますと幸いです。
- DebugDiag の取得方法について : https://jpdsi.github.io/blog/debugdiag/
こんにちは。
IIS サポート チームです!
IIS で問題が発生した時、実はイベント ログにもその問題に関する多くの情報が記録されます。
この中で Active Server Pages について最も多いものが [ソース] に [Active Server Pages]、
[全般] に以下のメッセージが記録されるパターンです。
エラー : ファイル (asp名称) 予期しないエラーです. 外部オブジェクトで
トラップできるエラー (C0000005) が発生しました。スクリプトの実行を続行できません。
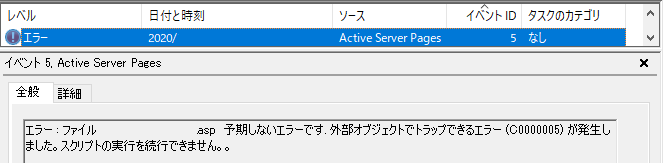
エラー “C0000005” は、アクセス違反の例外を示しておりますことから、
IIS 上でホストする ASP アプリケーションにおいてアクセス違反の例外が
発生した状況が推察されアプリケーションでアクセス違反が発生する要因については、
プログラム内部のメモリーアクセス状況を詳細に調査することが必要となります。
そこで、拡張子 .dmp のファイル(ダンプ ファイル)を取得して解析することが有用です。
ダンプ ファイル採取手順
下記サイトにアクセスし、リダイレクトされたダウンロード センターから、対象のマシンの適切なプラットフォーム (32bit もしくは 64bit) に対する Debug Diagnostic Tool をダウンロードし、インストールします。
Debug Diagnostic Tool v2 Update 3
http://debugdiag.com/Debug Diagnostic Tool v2 Update 2
https://www.microsoft.com/en-us/download/details.aspx?id=49924※v2 Update 3 の場合、特定の環境で正常にインストールできないという報告例がございますので、その場合には v2 Update 2 をご使用ください
※ツールのインストールが難しい場合は、任意のコンピューターにインストール後、インストールしたフォルダーごと対象のサーバーにコピーし、Register.bat コマンドを管理者権限で実行することでもご利用いただけます。アンインストール時は、Unregister.bat コマンドを管理者権限で実行いただければ問題ございません
[すべてのプログラム] - [Debug Diagnostic Tool 2.0] - [Debug Diagnostics Tool 2.0 Collection] を起動します。
“Select Rule Type” 画面が自動的に表示された場合、一旦 [キャンセル] ボタンを押してダイアログを閉じます。
Debug Diagnostics Tool の [Tools] - [Options And Settings] メニューをクリックします。
[Performance log] タブの “Enable/Disable Performance Logging” にて、以下のラジオボタンにチェックを入れ、[OK] ボタンを押して閉じます。
[Disable Performance Counter Data Logging]
続けて、ウィンドウ下部の [Add Rules] ボタンを押し、表示された “Select Rule Type” 画面にて、[Crash] を選択し、[次へ] ボタンを押します。
“Select Dump Target” 画面にて、[A specific IIS web application pool] を選択し、[次へ] をクリックします。
“Select Target” 画面にて、表示されたアプリケーション プールの一覧から、現象が発生するアプリケーション プール名を選択し、[次へ] ボタンをクリックします。
“Advanced Configuration (Optional)” 画面にて、[Exceptions…] ボタンを押します。
“First Chance Exception Configuration” 画面が表示されますので、[Add Exception…] ボタンを押します。
“Configure Exception” 画面が表示されますので、各項目に以下を設定し、[OK] ボタンを押します。
- Exception Code (hex) : C0000005
- Optional Exception Name : Access Violation
- Action Type : Full Userdump
- Action Limit : 5
“First Chance Exception Configuration” 画面に戻りますので、[Save & Close] ボタンを押します。
“Advanced Configuration (Optional)” 画面に戻りますので、[次へ] ボタンを押します。
ルール名およびトレース ファイルの出力先 (Rule Output Location) を必要に応じてご希望の場所に変更し、[次へ] ボタンをクリックします。
[Activate the rule now] を選択し、[完了] ボタンをクリックします。
※[完了] 時にシンボル ファイルのパス (Symbol Search Path) が設定されていないことを示す警告のポップアップが表示されることがございますが、ダンプ ファイル採取時にはシンボル ファイルは不要であるため、[OK] ボタンでポップアップを閉じてください。
設定を完了後、現象の再現を待ちます。ワーカー プロセスの異常終了が発生しましたら、トレース ファイルの出力先に設定した箇所にダンプ ファイル (拡張子 .dmp) が出力されます。
今回は以上です。 それでは、また次回!
なお、本ブログは弊社の公式見解ではなく、予告なく変更される場合があります。 もし公式な見解が必要な場合は、弊社ドキュメント (https://docs.microsoft.com/ や https://support.microsoft.com) をご参照いただく、もしくは私共サポートまでお問い合わせください。
なお、本ブログは弊社の公式見解ではなく、予告なく変更される場合があります。
もし公式な見解が必要な場合は、弊社ドキュメント (https://docs.microsoft.com/ や https://support.microsoft.com) をご参照いただく、もしくは私共サポートまでお問い合わせください。